Collect Teams
Collecting teams is an interactive way of adding teams to your tournament.
The screen shot below shows the Collect Teams page.
The Collect Teams area will collect teams from an entire affiliate or a region within an affiliate. In our sample schedule we are building a schedule for the the NH Regional Tournament in Amherst. This is one of the regional tournament in NH this year, we want to get all the teams in the region by selecting the Affiliate: NH and Region: southern (region that corresponds to Amherst)..
If this was an affiliate tournament, you would choose:
- and this was your only tournament, Region: all to collect all the teams in the affiliate and then click the Collect button
- and this was a second level of competition: click the Collect Advanced button (not shown since we are dealing with a regional tournament)
The Resource Area should respond with the count of teams it added to the tournament. It will also let you know if there are other teams that it can't add yet (likely because either their challenge or level is unknown).
You can click Collect button multiple times. The Resource Area will search for new teams not yet added and add them. Perhaps your tournament is hosting more than one region or more than one affiliate. Your can collect teams from multiple regions or multiple affiliates.
The Add Team area lets you add a specific team to the tournament. Place the team number in the provided place and click the Add button. If the team is not already in the tournament and has its challenge and level set, it will be added to the tournament.
The remaining buttons on the page are described below the screen shot.
To see the next step in setting up a schedule (Setup Rooms), click here.
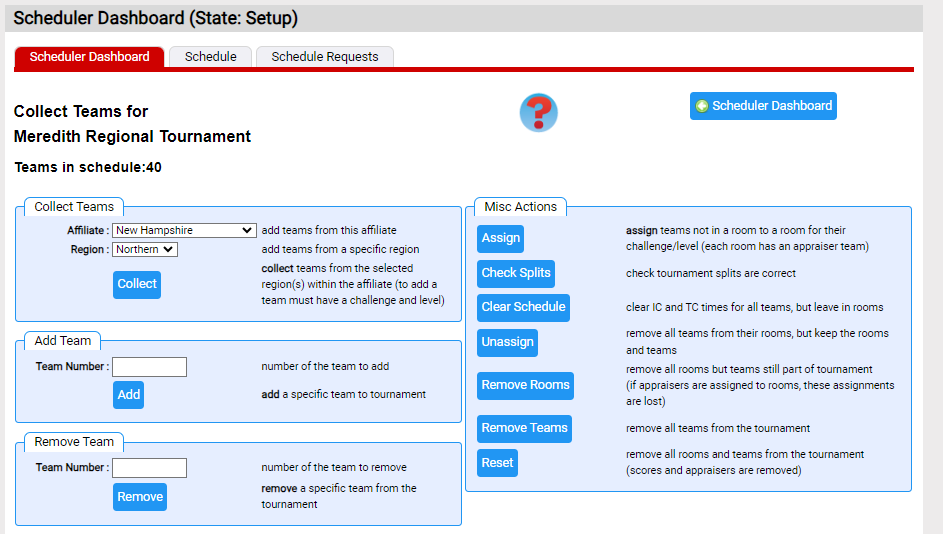
Collect Teams adds teams to the tournament. Teams already apart of the tournament remain.
You can add teams associated with one or more regions. If the tournament is an affiliate tournament (example is a regional tournament), a Collect Advanced button appears. Collect Advanced is for an affiliate where the affiliate tournament is the next level of competition after regionals. It will add teams that are marked as advancing from the regional to affiliate level. You can click this button more than once to see which team might have advanced since the last time the button was clicked.
Add Team adds a specific team to the tournament. You identify the team using its team number (eg xxx-xxxxxx).
Remove Team will remove a single team from the tournament. In the early stages of developing a schedule it simply reverses Add Team. However, as the tournament timeline progresses, it will delete schedule requests and scores for the team.
Change Team Rooms is a more advanced feature. It lets you set the team's split and change a team's IC or TC room. It is discussed in greater detail here.
The buttons in the Misc Actions area do a variety of actions on the schedule. Many undo the work done so far on the schedule, so be careful applying them. Keep in mind that a tournament manages several kinds of information:
- Teams: a tournament is a collection of teams solving DI's challenges
- Appraisers: a tournament uses a set of appraisers to judge the teams
- Rooms: a more details definition of a room is here. Each room is where a collection of teams are appraised by a set of appraisers. Each room has a schedule that specifies when the each team will perform for the appraisers. The appraisers will be assigning scores to these teams.
The buttons in the Misc Actions area do as follows:
- Assign: when teams are first added to a tournament, they are not assigned to a room based on their challenge and level. This action will place any unassigned teams in the correct room. As you might expect, Unassign does the reverse action.
- Unassign: removes teams from rooms without removing the teams from the tournament. This might be useful if you need to redistribute the teams across the rooms.
- Clear Schedule: removes the competition times of all tournament teams.
- Remove Rooms: leaves the teams, but removes the rooms and and appraisers along with the appraisers scores. Before doing this, check that you are not undoing appraiser assignments (more here). If you need to remove rooms after your appraiser teams have been setup, you can save the current appraiser assignments using Export Appraisers (Tournaments=>appraisers, Build Appraiser Teams on the red tab menu; click Import / Export Appraisers). After re-creating the rooms (that will remove all the appraisers), import the appraisers from the exported appraiser spreadsheet
- Remove Unregistered Teams: This button is present if you are registering teams using RYT. It removes the teams from the tournament that have not completed registration. The action doesn't remove the rooms or appraisers.
- Remove Unsubmitted Teams: This button is present if you are NOT registering teams using RYT. It removes the teams from the tournament that have not submitted any online forms. The action doesn't remove the rooms or appraisers.
- Collect RYT Registered Teams: (not shown in screenshot) RYT lets the Resource Area know when a team completes its tournament registration. Teams that have finished registration should be part of the tournament. If this information is lost, clicking this button will ensure all teams that completed registration are tournament teams.
- Check Splits: the concept of splits is discussed here. This action checks that split rules are not violated.
Some of these operations might seem rather specific. Why not a Reset button? Data such as state of online forms or whether the team is registered or not would be lost in a full reset. We need to be careful not to lose this info. A full reset is available under Edit Tournamenet (more here).