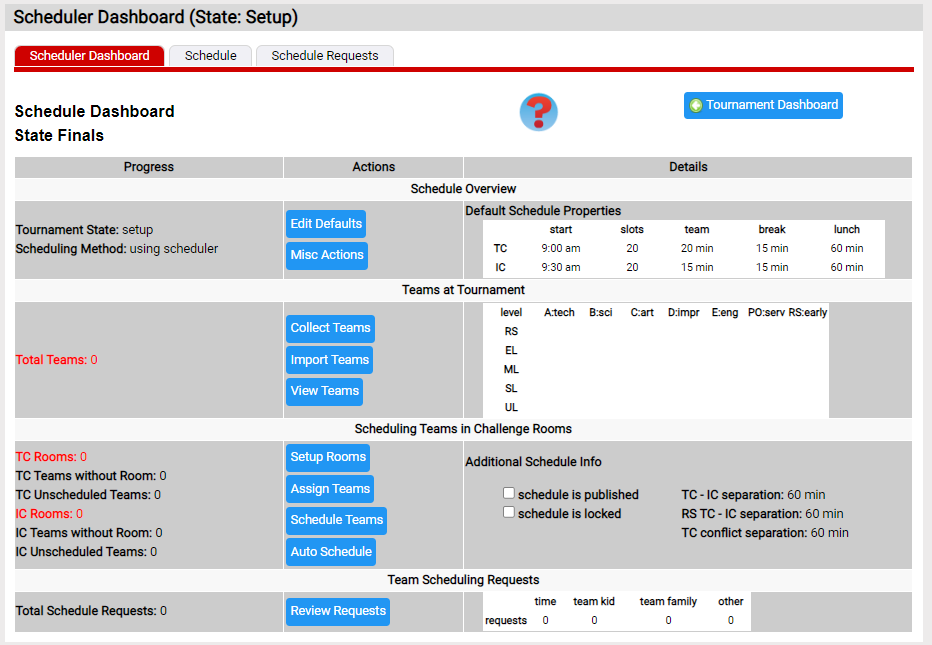Scheduler Dashboard
You can reach the Scheduler with the menu pick Tournaments=>schedule. Your tournament must have the property use scheduler set (more here).
The page displayed is the Scheduler Dashboard. The screen shot below shows the dashboard for a tournament at the start of the scheduling process. Note there are no teams competing at this tournament (Teams at Tournament indicates Total Teams: 0). As we start using the scheduler, teams and rooms will be added.
Like the Tournament Dashboard, the Scheduler Dashboard is broken down into sections: Schedule Overview, Teams at Tournament,... The left column (Progress) shows your progress in scheduling the tournament. The middle column (Actions) contains buttons related to the section. The right column (Details) supplies further detail on the section.
The buttons on the dashboard mostly take you to a page to perform a Scheduler action as explained in the table below.
|
button |
more help |
explanation |
|
Edit Defaults |
|
Edit or view the structure of a room. When the Scheduler needs to add a room these defaults set the start time of the first team, how many teams can be appraised, the length of a performance and when breaks and lunch occur. |
|
Misc Actions |
This page is a set of buttons that let you reset various aspects of the schedule |
|
|
Collect Teams |
Add teams to your tournament from your affiliate or region. |
|
|
Import/Export Teams |
Add teams to your tournament from a .CSV file (you can also export teams) |
|
|
Setup Rooms |
Create, edit and view the rooms in your tournament |
|
|
Assign Teams |
|
Place teams that are not assigned to a room into a room |
|
Move Teams |
|
Move teams between rooms (you can also set splits) |
|
Schedule Teams |
Schedule team's TC and IC performance times |
|
|
Auto Schedule |
|
This button will run the Auto Scheduler. It looks for teams that are unscheduled and attempts to schedule them. |
|
Review Requests |
Team can make schedule requests. You can reviews these requests on this page. |